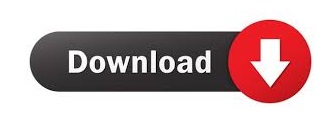
Clicking the Special button allows you to search for many special characters and marks. You can also select to find certain formats, such as text formatted with a specific font or paragraph style. The options from the Find Options dialog box are available by clicking the More button. This dialog box is similar to the one you’ve seen in previous versions of Word. The Find and Replace dialog box displays. If you would rather use the classic Find and Replace dialog box, click the down arrow to the right of the Search edit box and select Advanced Find from the drop-down menu. Click on a page to quickly jump to that page. NOTE: This tab can also be used to easily reorganize your document.Ĭlick the next tab to the right (Browse the pages in your document) to display thumbnails of all the pages in your document. If you have used the built-in heading styles in Word to define the sections of your document, you can easily jump to the different sections using the first (Browse the headings in your document) tab. NOTE: The Next and Previous buttons can also be used to navigate to the next and previous Word object, if that is what you have selected to find. The up arrow takes you to the previous search result, backwards in the document. To easily navigate to each occurrence of the word or phrase, forwards in the document, click the down arrow (Next Search Result) button to the right of the three tabs below the Search edit box. If you click Cancel, the search is not cleared. NOTE: When you click OK to close the Options dialog box, the last search you did is cleared and the cursor is moved to the beginning of the document. You can find a list of available wildcard characters on Microsoft’s site here. For instance, if you enter “c?i,” the results would display all words or portions of words that contain “c” as the first letter and “i” as the third letter. You can also use wildcards in your search by selecting the Use wildcards option. You can prevent this by selecting Find whole words only. For example, if you search for “begin,” occurrences of the word “beginning” would also display in the results. When you search for text, all occurrences of it are found whether it is a word by itself or part of another word. For example, if you typed “Mode,” then “mode” will not be found. The Match case option allows you to find your text exactly how you typed it. Click OK to accept your changes and close the dialog box. If you want your selections to be the default options, click Set As Default. Select check boxes to turn on or off specific options. To set these options, click the down arrow to the right of the Search edit box again and select Options from the drop-down menu. There are several options you can set to customize the Find feature. Under Find, select the type of object you want from the drop-down menu. To do this, click the down arrow on the right side of the search edit box. You can also search for Word objects and document elements, such as graphics, tables, equations, footnotes, endnotes, and comments. Once the steps above are followed, the next time Microsoft Word opens, you should not see the Office task pane.NOTE: Moving your mouse over a thumbnail tells you on which page that occurrence can be found. Highlight it, and press the Delete key to delete this registry key. Once in the section above, locate the DoNotDismissFileNewTaskPane key.HKEY_CURRENT_USER\Software\Microsoft\Office\11.0\Common\General In the Registry Editor, open the following registry key.In the Run window, type regedit and press Enter or click OK.Close all programs, including any open Microsoft Office programs.
Task panel in microsoft word for mac windows#
Below are the steps required for disabling the task pane feature from the Windows registry. When this occurs, modify the Windows registry. There are some situations where following the steps above do not disable this feature. The next time you open Microsoft Word, the task pane should not open automatically. Uncheck the box for the Startup Task Pane option.In the Options window, click the View tab.Users who do not use this feature of Office or only want it to show when they choose can follow the steps below. However, in Microsoft Office 2003, the task pane can be set to load automatically each time Microsoft Word opens. Microsoft Office users can close the task pane any time by clicking the "X" in the top-right side of the task pane window.
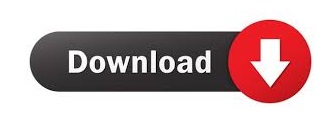

 0 kommentar(er)
0 kommentar(er)
